You need to know when people are taking time off, and you also need a way to record how much leave your team members have taken in total. But these leave requests and leave balances can be really tough to track, even when you’re working in a small business.
If you’re not using any kind of leave tracking system, you’ll be juggling everyone’s time off requests via calls, email, Slack, or text messages.
You’ll be overseeing who has which days off, and how much annual allowance everyone’s got left. And you’ll have to handle conflicting time off requests, while reconciling all the info with payroll. Now that’s a lot of hassle!
And without a proper leave management process, your employee satisfaction will take a hit. Nobody likes chasing managers or re-sending lost emails to submit their vacation request. And if payroll errors start to happen, that’s when your team will really start to get unhappy.
To solve these problems, whoever handles your leave management will often create a spreadsheet to track employee time off. This could be your HR management or office management team, for example.
While this can give you some order amid the chaos of managing employee leave, it comes with its own pros and cons — which we’ll cover in this guide.
We’ll also give you a full walk-through of how companies use Timetastic, our employee leave management system. Our platform handles all aspects of leave management, including:
- Letting people request time off (and quickly modify their requests in real-time).
- Letting managers approve or deny time off requests (and quickly see if there are any scheduling conflicts with other pending or approved requests).
- Designating different reasons for leave (from taking a vacation to sick day to training).
- Tracking individual leave allowances.
- And much more!
Are you ready to say goodbye to inefficient spreadsheets and see how much easier it is to manage employee leave with Timetastic? Start your free trial today.
The pros and cons of managing employee leave with spreadsheets
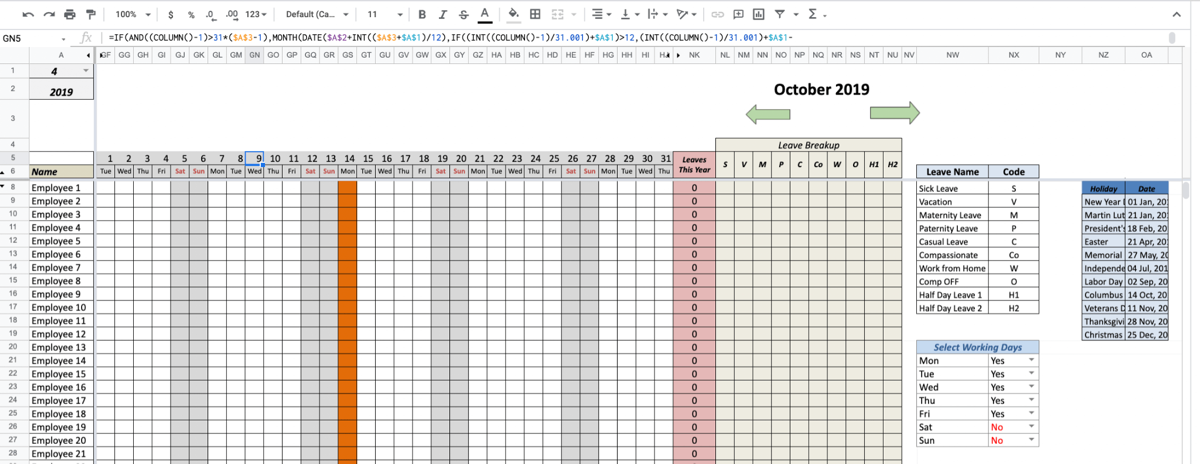
There are reasons why it’s tempting to use Excel or Google spreadsheets to manage employee leave. For example:
- First, a spreadsheet is a step up from not using any system at all.
Teams often use a mix of Slack messages, email threads, texts, physical notes, or wall charts. But even in a small team of 2-5 people, spreadsheets quickly get messy.
Your team can’t easily access their time off balance or see when their colleagues are already taking time off. There isn’t an easy calendar view in spreadsheets, which can get confusing when you’re dealing with multiple dates from multiple people.
Plus, with spreadsheets, it’s easy for a manager to mistakenly approve two people to have the same days off. This might leave you without enough coverage. - Second, there are minimal upfront fees with spreadsheets.
If you’re using Google spreadsheets, then there’s no cost unless you have a Google Workspace. If you’re using Excel, there’s only the licensing fee, which is built into the cost of using Microsoft Office. This technically makes a spreadsheet a “free” solution.
We put “free” in quotes because there’s a significant caveat. Over time, whatever you’re saving by not paying for a software (like Timetastic, which starts at £1 / $1.30 per user per month) pales in comparison to the labor costs when creating shared spreadsheets and maintaining their integrity.
You can also save time by using a free Excel leave tracker template, which you can find online. But while a downloadable spreadsheet template may help you in the beginning, it also comes with limited functionality.
For example:
- You can’t easily keep track of how much leave someone has left. You have to rely on formulas and manual input to deduct hours when someone takes leave. Plus, you can’t easily control who sees that information, which means if you include data in your spreadsheet then everyone will see it. And if you don’t include it, then you’re going to need separate sheets for each person. Which kinda defeats the point.
- People can’t easily request time off through your spreadsheet tracker. This means you’re managing both a time off request process (via emails or texts) and a time off tracking process (via your spreadsheet) separately.
- You can’t easily approve or deny time off requests. Plus, there’s no easy way for your team to modify time off requests once they’re submitted. For example, when someone needs to change dates due to sudden change in plans. In this case, they’d need to reach out again via email so you can go into the spreadsheet and make changes.
- Spreadsheets aren’t designed to grow with a team. As your team changes, whether through staff turnover or team growth, you’ll become responsible for more people. This means more columns and rows, and as employees leave your company, you’ll want a secure way to keep their information on file.
These are just some of the issues we aim to solve with Timetastic, our leave management platform.
Below, we take a closer look at the features and benefits of our software. And we show how your company can use it to streamline time off requests, tracking, and approval.
How Timetastic improves your company’s leave management process
Timetastic is an affordable and easy-to-use employee leave management platform. It lets your team request time off, approve leave requests, and instantly see how much time everyone has available. This is a major win for your entire company, especially the folks in management and the HR department.
Timetastic is a major step up from using a spreadsheet for several reasons, including:
1. You can customise visibility for different users. In Timetastic, you can organise your team based on their department. This means you can have different channels for your sales department and your creative department.
You can also filter by employee, or see everyone all at once in Timetastic’s calendar view.
We also give your team members privacy. While everyone can see who has which days off, only people with special access can see why a person is taking off (such as for a sick day or holiday). Only they and their managers can see someone’s time off balance.
2. People can easily book time off. There are two different views in Timetastic — one for administrators, and one for general users.
An administrator can mark time off requests for anyone, while general users can only mark off their own requests. But both processes are simple. You can click and drag on the calendar what days you want off or manually enter the dates.
3. You can export data. With Timetastic, you can export calendar info to Google and iCal calendars. This way your team doesn’t have to keep logging into Timetastic to see who has days off in the week or month. They can just look at their calendar.
You can also export all of the data within Timetastic into an Excel spreadsheet. This is useful for reconciling time off requests with accounting, or reporting on time off trends to upper management.
4. It’s suitable for remote teams. Timetastic can pull in public holiday info that’s readily available for all countries. If you have a time split between the United Kingdom and the United States, then both calendars will automatically factor in all public holidays.
5. You can easily manage conflicting requests. When someone requests time off using Timetastic, our software tells you if it conflicts with other pending requests — or any previously-approved time off requests. This way, you don’t run the risk of giving multiple people the same day off when you can’t afford to.
Next, let’s take a closer look at how Timetastic works.
How Timetastic works: A deep dive into our leave management software
Below, you see the Timetastic “Wallchart”. Here you can filter by departments or view all employees at once. This is how our Wallchart looks for administrators.
You can see who has time off and for what reason.
For example, Awwal Yakubu has Monday the 28th and Tuesday the 29th off as sick leave. Advik Sharma has Monday the 12th through Friday 16th off for his vacation. And you’ll see here that Julie Hartman has compassionate leave:
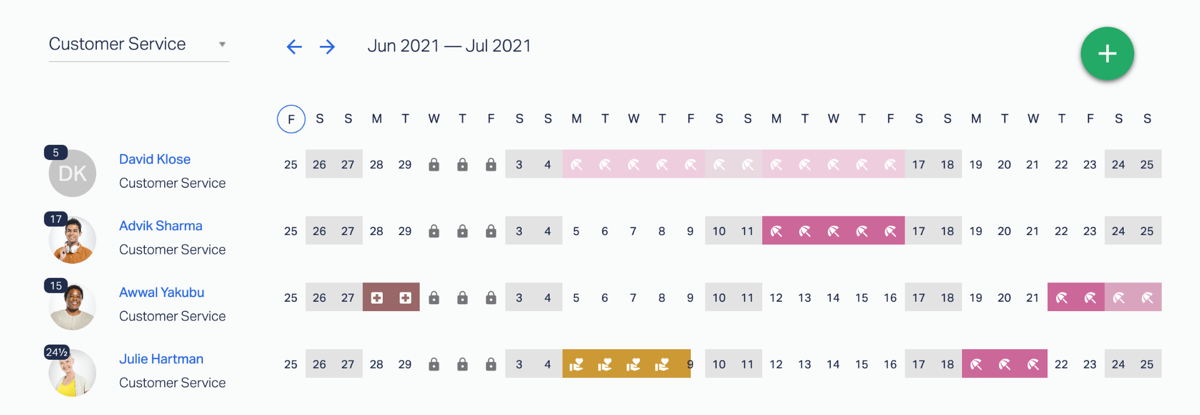
You can tell Advik is on vacation because of the color and the icon.
(On the Wallchart, the icons and colors are greyed-out so your team only sees when someone is off, not why.)
You can add as many different leave types as you want, and give them whatever color you want.
A few examples: Holidays, paid leave, unpaid leave, maternity leave, paternity leave, training, appointments, sick leave, or compassionate leave. You can create and customise what you need.

As an administrator, the Wallchart gives you a quick glance into when someone is off and why. The why is important, in case you need to ask someone to modify their time off requests.
For example, say you have two team members who have the same week off, but now you need to ask one of them to work. If you see that one is off for sick leave and one for vacation, then you can ask the person taking vacation if they’ll modify their plans.
You can also click on any person's name and get a more detailed view. In the image below, you can see Awwal Yakubu’s leave request for the first 6 months of the year.
(Only Awwal and approved members of management can see this.)

You can see how many days of leave he has remaining, plus the breakdown of time he has requested (whether for sick days, vacation, training or something else).
As we showed you in the GIF earlier, you can click on the calendar and easily drag to select which days you want to request off. Or alternatively, you can manually enter the information after clicking the green button in the upper right corner of the screen.
When you click on the green button, you can select book time off, group booking, or lock dates.

If you’re just booking time off for one employee (or yourself), just click “book time off.”
That takes you to this screen where you can pick the dates and select the type of leave:

If you’re trying to mark multiple people off for the same time period, then you want to select group booking. Group booking lets you mark multiple employees — or even an entire team — off for the same period, such as the winter break or any other extended holiday when your office will be partially or completely closed.
And Lock dates lets you do the opposite — it lets you designate which days your team members can’t take off. This is useful for lots of situations: perhaps at the business-end of a fiscal quarter, towards the climax of a major client project, or during your peak sales season.
When someone submits their own request, it goes to their manager (or whoever handles their requests in your team) to start the approval process. That administrator sees their requests, and whether they conflict with any other pending or pre-approved leave requests.
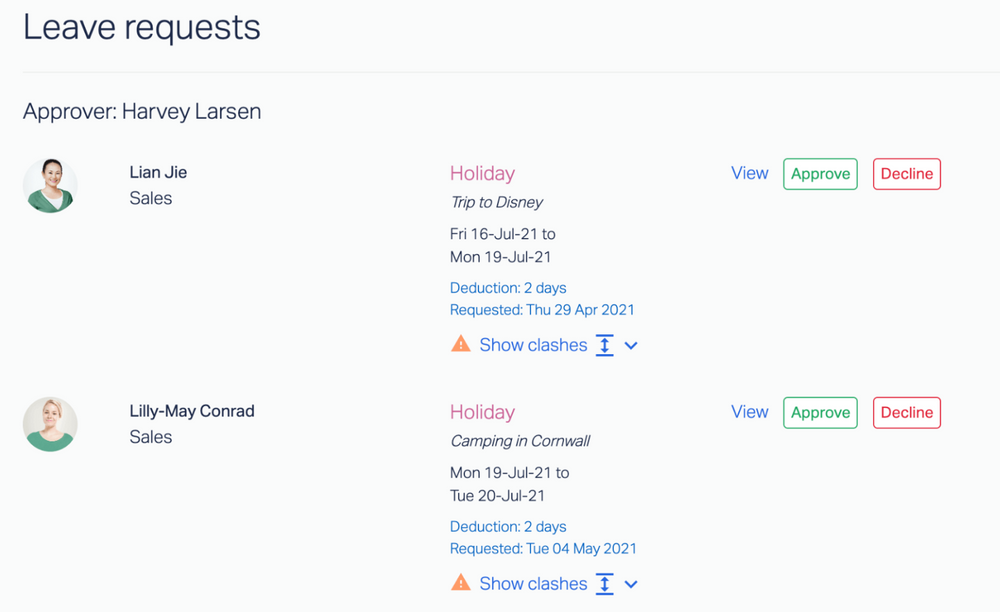
A quick note here: Timetastic is very customisable when it comes to setting up an approval workflow. For example, you can have it separated by department, but then still have global administrators who can view the entire company’s profile. So you may have your Head of Marketing who generally approves or denies the marketing team’s requests. But if they’re away on leave, then you can have another manager take over while they’re out of office.
Timetastic is designed to be flexible and work with a changing environment. Anybody can easily submit their own request, get one part of it denied, then modify their request and get it approved all within minutes. A manager can instantly see requests, check them against other requests, and approve (or deny) them within seconds.
Employee profile management
Timetastic comes with another feature that Excel spreadsheets can’t replicate. That’s the ability to customise an employee profile.

Within Timetastic, you can create a profile for all employees who are eligible for leave.
Here, you can select where they’re working, which is important so Timetastic can pull in the right public holidays automatically. That’s a major win for remote teams.
Your leave policies may differ for freelance, part-time, or full-time employees. In this case, you can choose whether someone’s leave allowance gets tracked in hours or days.
You can also get a very transparent view of how much leave they had left over from last year, how much they’ve used this year, and how much they have remaining.
You can also edit their schedule. This is a great feature for companies who are working with part-timers or employees who need certain days off each week.

Example: Say you have someone on your team who always has Mondays off. By blocking out their Mondays, they won’t show up as available on the Timetastic Wallchart. This means you won’t make the mistake of thinking you have coverage when you give someone else PTO for that Monday. And with this, you can set-and-forget — and only update when something changes.
Next steps: replacing your spreadsheet with Timetastic
Spreadsheets will help give you some organisation to leave management, but they soon become obsolete and time-consuming.
Instead of managing formulas and broken cells, plus struggling to train people on how to use your makeshift process, it’s easier, faster, and more cost-efficient to use leave management software like Timetastic.
Timetastic makes everyone’s life easier, from your team requesting time off to the administrator approving it. Start your free trial today.