First and foremost, a leave planner app should be simple. Clunky mobile apps cluttered with useless features aren’t going to get used by you or your team.
If a mobile app isn't user-friendly, doesn’t have a logical flow, or is slow to use, people will just go back to texting or emailing you the days they want off. That’s the very thing you’re trying to avoid with a leave planner app.
There are 3 important things a leave planning app does:
- Automatically updates everyone’s annual leave record. This includes separate tracking for deductible leave like holidays and non-deductible leave like sick leave. You shouldn’t have to manually add up anything, your app ought to do it all for you.
- Actively keeps you informed on who’s off/has leave coming up. The best leave planner app will update a shared time off calendar that you and your team can reference to see who is out for the day. Plus, your app should have calendar integrations that let you see from your work calendar if someone’s off on leave.
- Gives your team an easy way to put in new leave requests. Finally, an app should let your team quickly put in new leave requests. That way you and your team don’t need to juggle text messages, emails, and notes — just to take a holiday.
In this post, we look at how our own leave planner app does all of those things — in an app your team will actually want to use.
More of a hands-on person? You can try out Timetastic today with a free 30-day trial.
How to use Timetastic’s leave planner app
Timetastic is both a mobile app and a web app. You can use it on whatever device you like.
Let’s first take a quick look at what it’s like using the mobile app.
You and your team can download the Timetastic mobile app onto your smartphone. It works with iOS and Android devices.
We made the interface clean and clutter-free, so it’s really easy to find your way around:
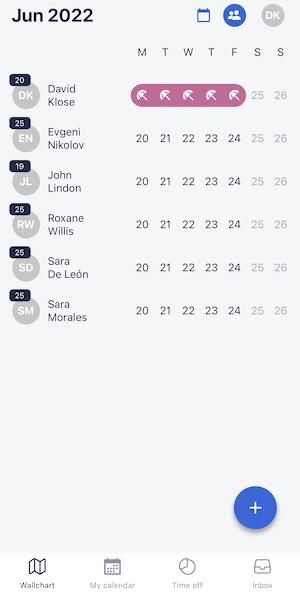
When you log in, you see your team’s Wallchart. Your Wallchart defaults to the current week, but you can easily scroll left or right to view past weeks or upcoming weeks. From this view, you can quickly see who on your team has leave booked in on the calendar.
For example, you can see that David Klose is on holiday from Monday, June 20th through Friday, June 24th. You can tell it’s a holiday because of the colour-coded descriptive icon (in this case, it’s a beach umbrella). Each leave type can have its own unique icon and colour, which you can edit easily in your settings.
There’s also a number next to each employee’s name — this number shows how much leave they have left to take in the year.
From this screen on the mobile app, you can also:
- Add new leave requests. You can quickly add a new leave request by clicking the white plus sign in the bottom right-hand corner. You can add a request for yourself, or if you’re a manager, for someone on your team.
- Create locked dates. With Timetastic, you can lock dates where you don’t want someone (or an entire department) taking off. For example, if you’re managing a sales team, then you might lock dates around a key sales holiday where you need everyone (or just your top sales performers) working.
- See any new notifications in your inbox. For example, any new leave requests or changes to existing leave requests.
FYI: Timetastic offers privacy restrictions which means when your employees log into Timetastic, they get a similar version of this Wallchart, but with three key exceptions:
- They can’t see why a colleague is off, only when they’re off. For example, they’d see that David has Monday-Friday off but they wouldn’t see the colour-coded icon that tells us it’s a holiday.
- Your employees can only see their own annual leave balance. They don’t get to see how much holiday their colleagues get. This helps guarantee even further privacy for your team.
- Their actions are limited. They can’t lock dates or do any other managerial actions like adding a user or editing someone’s profile.
Ready to start using Timetastic’s leave planner app? Start your free trial today.
How Timetastic handles your complete leave management process
Let’s look at some of the ways Timetastic can manage your entire staff leave process.
Specifically, we’ll show you:
- How your team submit new leave requests
- How you can customise Timetastic for your business
- How you can keep everyone easily in the loop
How your team can submit leave requests
When someone on your staff wants to submit a new leave request, they simply fire up the mobile app. Here’s how it looks using the mobile app:

You simply log in, click the white plus sign, input the dates you want off, select the type of leave you’re taking, and optionally add any additional notes.
And here’s how putting in a leave request looks via your web browser:
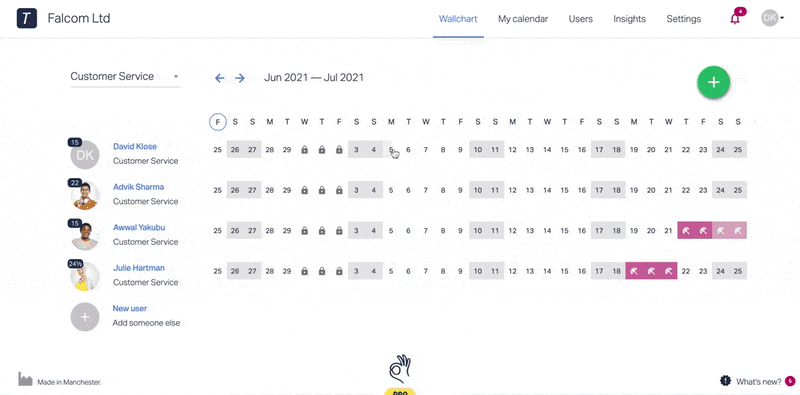
FYI: If you’re putting in for a sick day, you can easily attach a photo of a note from your doctor (if that’s needed).
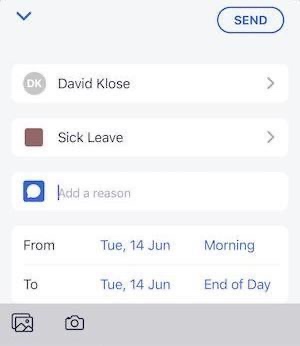
Once you hit send, your request is sent to your manager for approval. They’ll receive a notification on their phone and an email. Once the leave is approved, your company Wallchart is instantly updated. All recorded in one place. Easy peasy.
How you can customise Timetastic for your business
Obviously, you’ve got your own policies and procedures for taking time off at work.
Different people will get different allowances, some in days, and some in hours. You don’t want too many people off at the same time — so you’ll need to align everything for your business. Here’s a few of the most important things you can customise:
- How much leave each employee gets. You can enter how much leave someone gets for the year. Plus, if you add a new user in the middle of the year, Timetastic will help you pro-rata their allowance.

- Whether time off is given in days or hours. For example, you can have it so your team gets 25 days off a year in the calendar or 200 hours. It’s up to you.
- Add lieu days throughout the year. A day in lieu is like an extra holiday day, usually given as a bonus for hard work or to make up for someone working overtime.
Plus, you can set up Timetastic to automatically approve leave requests that fit within your guidelines.
At Timetastic HQ, we’ve set up our account to run with as little oversight as possible. We don’t want to worry about time off requests unless absolutely necessary — so we’ve set it so Timetastic approves/declines leave requests for us.
To set up that automatic approval process, we:
- Locked key dates. You can lock dates for specific individuals, specific departments, or the entire company where time can’t be taken off.
- Set maximum absent levels. Setting maximum absent levels tells Timetastic exactly how many people can be off on any given day. You can modify this number across all of your departments.
With those two factors set, Timetastic can now confidently approve or decline someone’s holiday request. We don’t need a manager to review it. For example, if an employee wants an upcoming Friday off but the maximum absent level has already been reached, then Timetastic will notify that employee that they can’t get that day off.

This saves you and your employees time, as they don’t need to wait to see if their leave will be approved or not, and you don’t need to manage each and every request.
How Timetastic keeps everyone up to date on who’s off
When you use Timetastic, you’ll never forget when someone’s going to be off on holiday.
First, you can easily see who is off by checking your team’s Wallchart. This is the easiest way to get an at-a-glance view of staff leave. The admin/manager view shows who’s off and why they’re off — info such as whether they’re taking sick leave or holiday. The employee view shows when someone’s off, but not why, in order to help protect employee’s privacy.
Timetastic also keeps you up-to-date on your team’s leave with absence summaries and calendar integrations.
- An absence summary can get sent to your email daily and/or weekly. The summary tells you who is off for the day, and who has time off coming in that week.

- Calendar integrations can take your team’s time off information out of Timetastic and sync it with your work calendar. You can integrate Timetastic with any calendar that uses a iCal/WebCal feed (Google Calendar, Outlook Calendar, iCal, etc.).
Plus, you can see who needs to take a holiday
People often forget to take their leave, or maybe aren’t even aware of how much leave they have left to use. This creates several problems, such as an overworked team and a rushed end-of-year when everyone’s trying to take their holiday at the same time.
But when you use Timetastic, you get a Burnout Board for your team. On your Burnout Board, you’ll see who hasn’t had a holiday recently and who doesn’t have a holiday booked in the coming months. These are the people at risk of a burnout.

Plus, this valuable info is emailed to you directly at the end of each quarter. This way, you stay updated on who on your team is at risk of experiencing burnout.
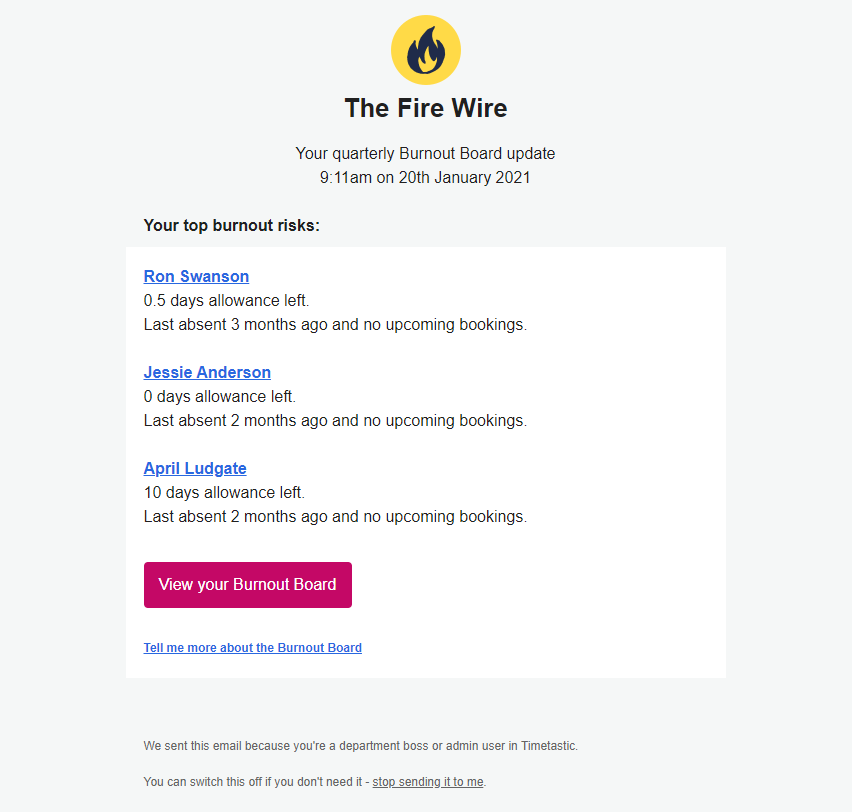
Next steps: Setting up your leave planner app
Timetastic is a complete leave planner app that you can use on both mobile and desktop. With Timetastic, you can:
- Quickly see who is on leave, or who has leave coming up. You can do this by looking at your Wallchart, your work calendar (which syncs with Timetastic), by getting daily absences summaries sent to your email, or sent directly to you in Slack or MS Teams.
- Keep an accurate and always up-to-date record of everyone’s leave balance. With Timetastic, you can see how much leave each employee has taken in the year, including a clear breakdown of deductible leave and non-deductible leave.
- Give your team an easy way to submit leave requests. With Timetastic, putting in a holiday request is as easy as taking out your phone, opening the mobile app, picking which dates you want, and hitting send.
If you’re ready to let Timetastic help you manage your entire leave management process, click here to start your free 30-day trial.
For more information about time off management, check out these posts:
- The best annual leave management software
- A review of 2 leading Excel staff leave planners
- How to find the best absence management software for you
- Annual leave policies — what to include and avoid
- 5 crucial features you need in a vacation tracker
- How to use a staff holiday planner (and not mess around with spreadsheets)
- What’s the best leave management system for a small business?