Many businesses rely on holiday planner Excel templates to manage their team's annual leave. While spreadsheets seem like a straightforward way to track time off, are free Excel templates truly effective for modern leave management? Or should you be investing in annual leave software for your business?
With many free options available, it's worth considering whether investing in dedicated annual leave software is a better choice. To help you decide, we've evaluated two popular Excel holiday planners: Microsoft Office's Employee Absence Schedule and TrumpExcel. We'll compare their features and usability against Timetastic, our own annual leave planning software.
Let's dive in and see how these tools stack up!
Why do Excel holiday trackers provide problems?
Firstly, let’s break down the issues with Excel - because even though they present some inherent challenges, the popularity of staff holiday Excel templates isn’t dwindling. Let's explore why relying on Excel spreadsheets for leave management can be problematic:
- Outdated approach: Spreadsheets require that you personally manage all aspects of your team’s holiday leave. That’s simply outdated and unnecessary. Modern leave management software automates these tasks, freeing you from tedious admin work. Why struggle with spreadsheets when technology can simplify the process?
- Clunky & higher chance of errors: Putting in your team’s holiday requests and tracking their annual leave balances in a series of rows and columns is a pain and can be prone to errors. Spreadsheets lack a user-friendly interface, especially on mobile devices. A simple mistake in a formula or data entry can lead to significant issues, including incorrect payroll.
- Limited in functionality: Spreadsheets don’t help you manage holiday requests, block out key dates when you don’t want people taking off, automatically separate leave into different categories, or integrate with your team’s work calendars. They’re pretty basic.
For truly efficient and transparent leave management, a dedicated solution is essential. Continue reading to learn more about how Timetastic can transform your leave management process.
Our review of 2 Popular staff leave planners for Excel
So, let’s get into the meaty part - our review of staff leave planners for Excel
If you’re in a hurry, here’s a quick breakdown:
- Microsoft Office’s Employee Absence Schedule: This one is bare-bones. It’s very clean to look at, but that’s about all it’s got going for it. It’s not much of a step up from using pencil and paper, because you still need to manually separate your staff’s holidays from the other leave types, like sick leave and maternity leave. For my taste, it’s also awkward to use.
- TrumpExcel: TrumpExcel is user-friendly and more advanced than Microsoft Office’s templates. It breaks down different leave types, so you know how much time someone has taken for sick leave, holiday leave, etc. But it’s still limited. For example, it can only pull in U.S. public holidays, and there isn’t a way to include leave balances or handle time off requests. But between the two, TrumpExcel is the winner.
Let’s take a deeper dive into each of these annual leave tracker Excel templates.
1. Microsoft Office’s Employee Absence Schedule
Microsoft Office's Excel “Employee Absence Schedule” template is a fairly standard-looking spreadsheet. It’s pretty much exactly what you’d expect.
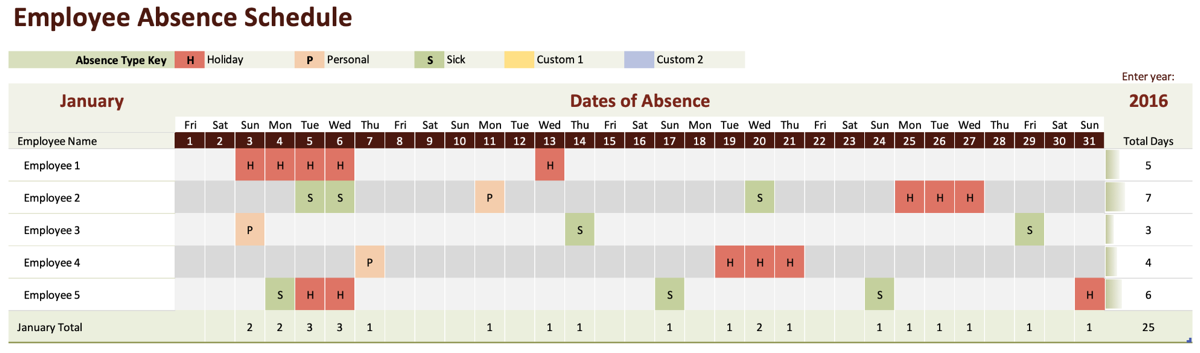
You get one tab for each month, your days of the month across the top, and employee names on the left-hand side.
There’s no written guidance on how to use this spreadsheet, so you’re going to have to mess around with it a bit to see how it works, but that’s exactly what we did for you. We've also taken a deeper dive into the ins and outs to work it all out for you.
The initial setup

The screenshot above shows how this Excel holiday template creates issues when you try to input employee names.
We can see the alert popping up stating “This value doesn’t match the data validation restrictions defined for this cell.”
After searching around the template, we found a separate tab called “Employee Names”.

That’s when we put some employee names into the spreadsheet, only to find that they weren’t being pulled through properly.

Turns out, you have to click on each employee and then a dropdown menu pops up.
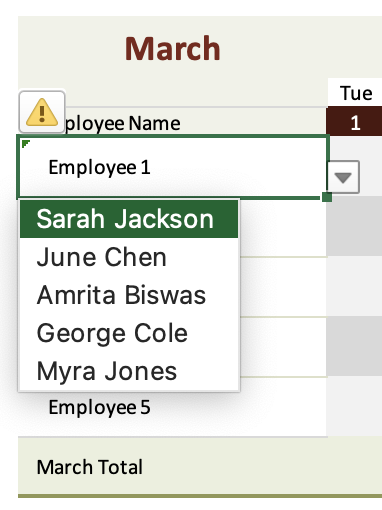
We think this is awkward. Say for instance you have 10 people in your team, then in one year, we estimate you’ll have to use the drop-down feature 120 times. Whilst it’s not going to take endless hours, it’s certainly something that could be improved upon to be more streamlined and user-friendly.
The setup appeared to contain a few issues along the way. For example, we clicked the dropdown arrow and it didn’t work. Therefore, it’s hard to tell if that’s our setup or if it’s the annual leave Excel template misbehaving.
Fortunately, the rest of the setup is relatively straightforward.
You simply input the year you want to track absence for (it works with calendar years). It has three different types of staff leave already plugged in (Holiday, Personal, Sick) — and you can create another two custom reasons for absence. This could be for sabbaticals, training, or whatever you want.
Recording employee absence
For day-to-day use, this spreadsheet template is pretty basic. You just type in the square what type of absence the person had. So, below you can see we've marked Sarah Jackson on holiday for 5 days, then off sick the following week for 5 days.
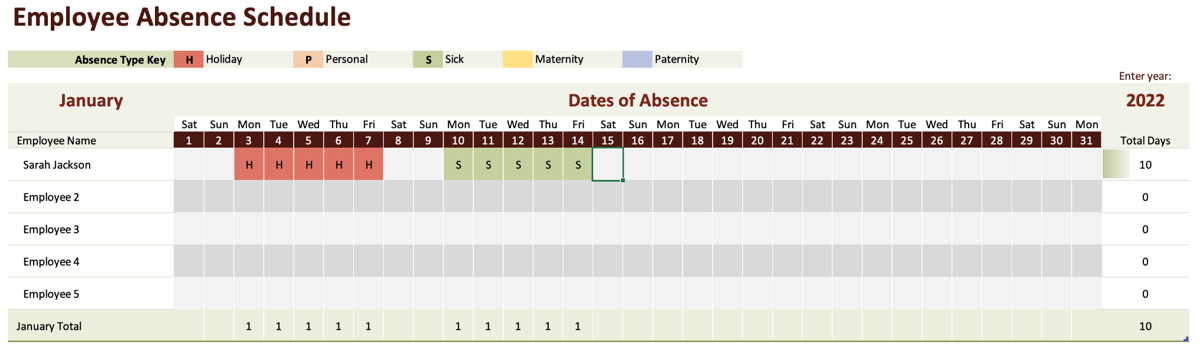
On the right, we can see Sarah has had a total of 10 days off. But the problem is those 10 days are very different from each other. 5 days should be deducted from her annual holiday allowance, while for the other 5 days she’s off on sick leave. So as the year progresses, you can see how it's going to get messy.
So as the year progresses, it’s going to get messy.
We won’t have a record of how many days of holiday Sarah has taken off, and I won’t have a record of how much allowance she has left. This is because the template doesn’t know how much holiday allowance anyone has. It doesn’t track this anywhere.
This template doesn't track the different types of absence separately. It’s also not giving any form of consolidated absence information.
There are not really any advantages of using this template over marking staff absence on a calendar or writing it on a piece of paper. More importantly, it completely overlooks a crucial element of effective leave management: the request and approval process. Employees are stuck using outdated methods like emails or physical notes to request time off, leaving you to manually check the spreadsheet, calculate leave balances, and identify potential scheduling conflicts. This is inefficient and time-consuming for everyone involved.
Final thoughts about Microsoft’s excel template
There are not many benefits in using this template. A spreadsheet template should simplify your staff leave process, not transfer what’s frustrating about paper and pencil into the digital world.
On the face of it, the spreadsheet itself looks like it’ll help. But for the task — the entire process of managing staff leave and keeping track of staff absences — it leaves much to be desired.
Positives
- It has a clean look.
- The dates automatically adjust for the year.
Downsides
- It's cumbersome to setup for such a simple excel spreadsheet.
- There's no request/approval process.
- It doesn’t track holiday allowance.
- It doesn’t integrate with external calendars.
- There's no absence data summary or management information.
2. TrumpExcel

Right off the bat, we found TrumpExcel to be a much better thought-out and intuitive Excel template than what Microsoft Office is offering.
The initial setup
First, you download the template. TrumpExcel also offers an eBook for Excel template tips, if needed. Downloading an eBook to make sense of an Excel template is not really time-effective, so we wanted to see what it was like to use their staff leave planner without that guidance.
Plus, we don’t think downloading an eBook to make sense of an Excel template is time-effective. So, we wanted to see what it was like to use their staff leave planner without that guidance.
Unlike Microsoft’s Absence template, TrumpExcel has all the months available in one tab. You can’t view them all at once, but you can use the arrows at the top to filter through the months.
When you put in the year and the current month (I put in 11 for November, as I’m writing this in November) all the dates are automatically populated.
So far, so good.
And unlike Microsoft’s Absence template, you put the names in the first tab and you only need to do it once. That’s a big win, but it does present two different complications.
First — and maybe this is just a minor annoyance — there isn’t a lot of width in the name cell. Not a huge issue, you can just make it wider, but if you go too wide then you risk messing up the formatting.
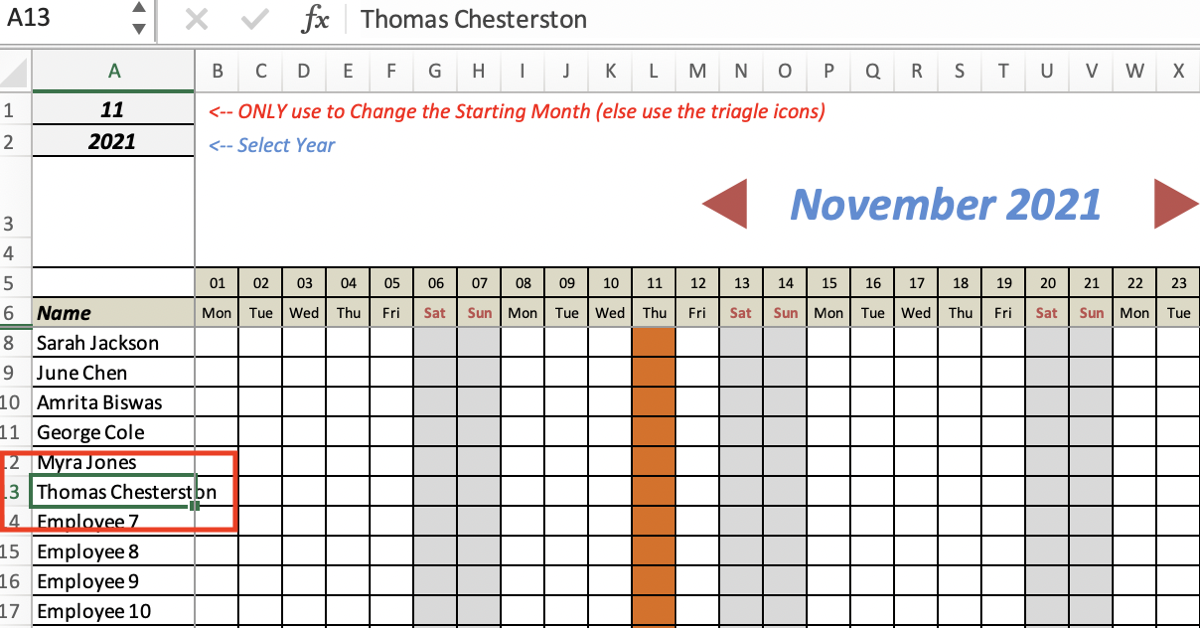
Second, what do you do when someone leaves your team? You’re going to have to modify the template. This could mean hiding the row or copy and pasting it down further below.
But, those two issues aside, it’s a much easier system than using the drop down filter of Microsoft Office’s template.
When you go to the right of the calendar, you’ll see a breakdown of leave types.
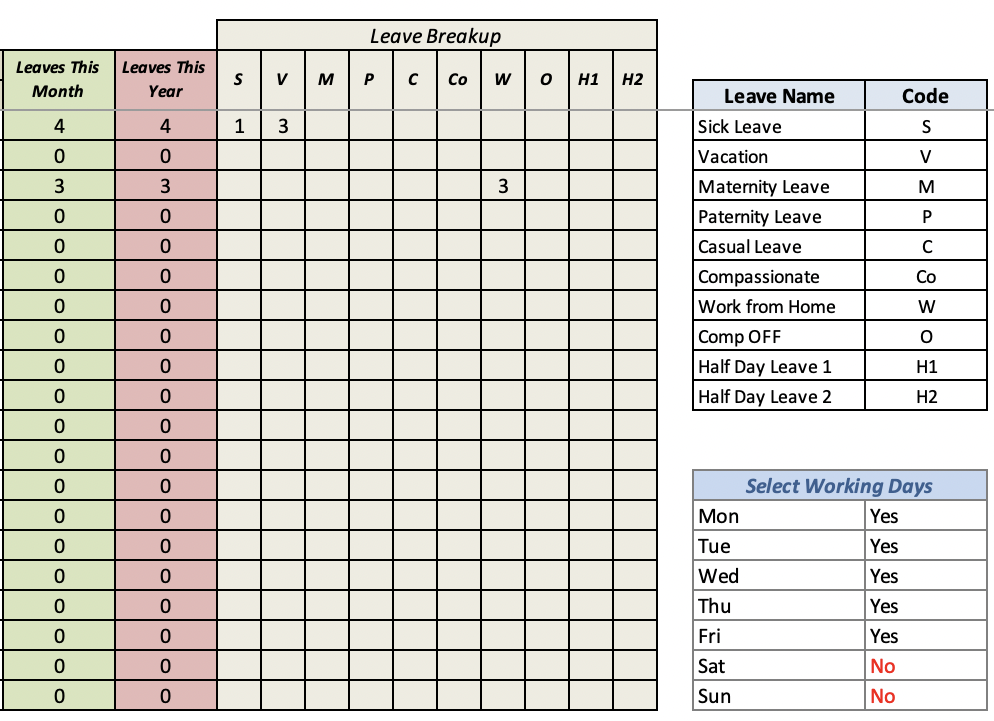
These include:
- How much leave someone has taken this month.
- How much leave someone has taken this year.
- The type of leave they have taken.
- What the different letters stand for.
Because you get a “Leave Breakup” telling you how much of someone’s leave was a sick day or a holiday, TrumpExcel is already quite a bit ahead of Microsoft Excel when it comes to overall management of leave.
So, let’s say someone on your team requests a week off. You can take a look at how much holiday they’ve already used in the year.
If your company offers 30 days off per year, and they’ve already used 27 of them, then you know that you can approve 3 of those 5 days as a paid holiday.
A slight issue that we identified was that there isn’t a spot in this spreadsheet for annual leave balances, which means you will need to know everyone’s leave balance. This can get confusing as you grow, especially because plenty of businesses have different leave entitlements based on how long you’ve been with the company.
With TrumpExcel, you can also pick working days, which is a nice benefit if you’re running a retail business that is open 7 days a week or doesn’t keep normal 9-5 working hours.
Here’s what it looks like when you fill out your monthly calendar.
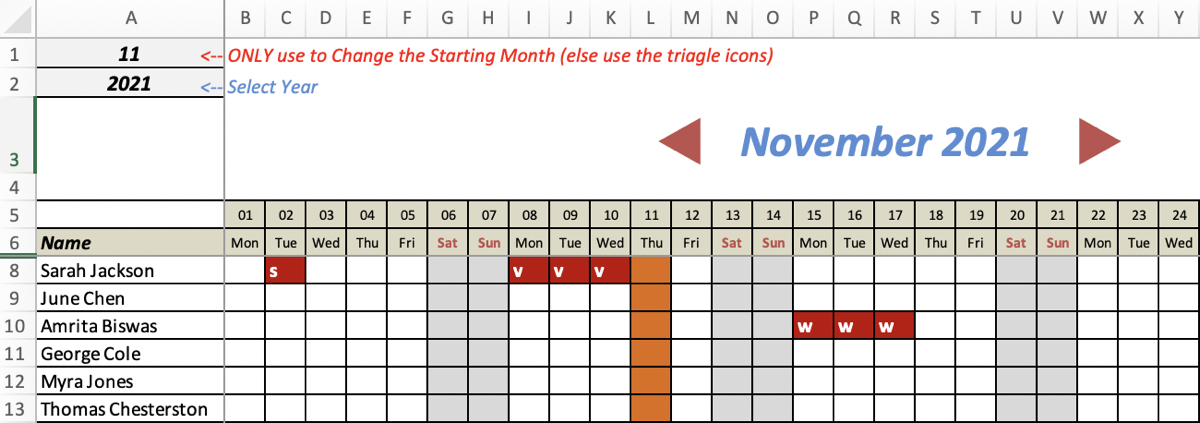
You can see that when you put in a leave type, the cell is filled with a dark red. I would have preferred if different colours were picked for each leave type (something Microsoft Office’s template does). In the image above, there’s sick leave, holiday, and work from home. But at a quick glance, they all look like the same annual leave type.
But check out that column that’s filled in with a burnt orange color. I was curious what that meant, and after some fiddling, I figured it out. It’s a holiday — Veteran’s Day, which is a holiday in the US. Not really relevant for me (as I’m based in the UK, as is my team). Not relevant for us (as we’re based in the UK).
So I scrolled down and found the holidays tab on this template, which took me here:
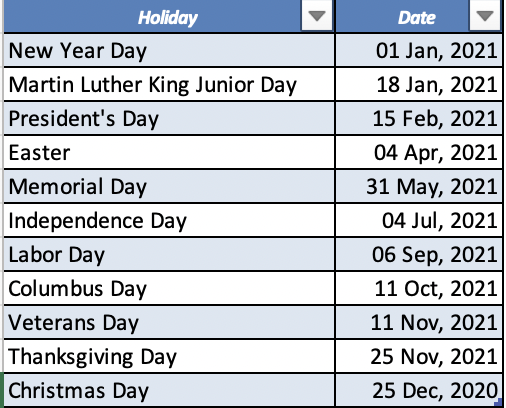
We messed around with this for a bit, but I couldn’t find a way to change what holidays were pulled in.
It looks like TrumpExcel only pulls in holidays for the U.S., which doesn’t really do me any good. It’s also limiting because plenty of businesses have team members who work in different regions or countries.
So sure, automatically pulling in holidays is nice — and it’s something Microsoft’s template doesn’t do — but if you’re not based in the U.S., it’s kind of a pointless feature.
There’s one more tab for this spreadsheet — FAQs.
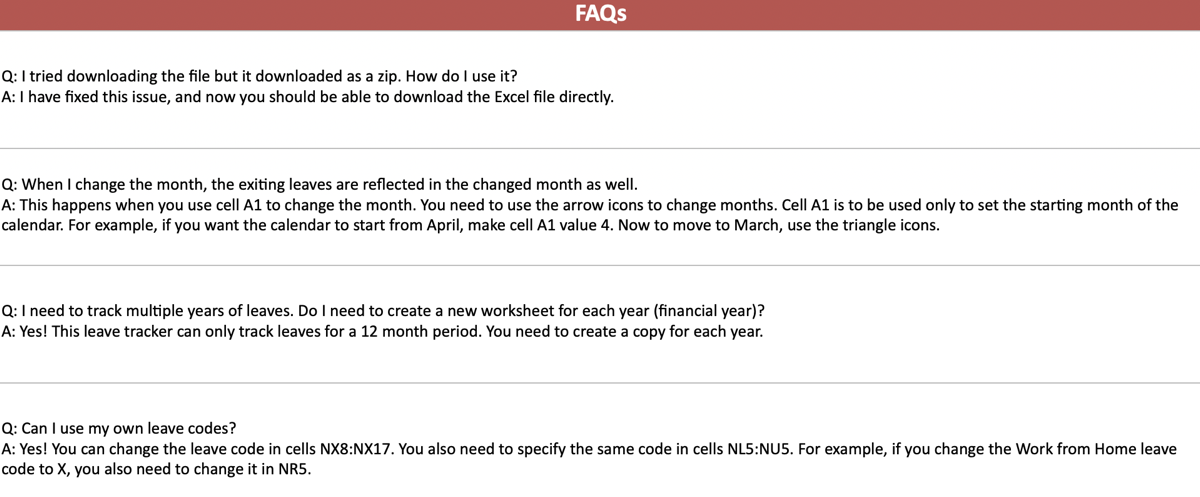
It’s moderately helpful, especially when it tells you how you can edit the formula to create your own leave codes.
Final impressions of TrumpExcel
It's clear that the creators of TrumpExcel put significant effort into designing a functional and user-friendly template. In many ways, it's a substantial improvement over Microsoft's basic offering, especially when it comes to tracking different types of leave.
However, some limitations remain:
- How do you edit/remove former employee names without deleting their leave information?
- How do you pull in holidays if your company — and entire team — isn’t operating out of the U.S.?
- How do you handle time off requests?
- How do you integrate your team’s holiday calendar with their work calendars?
Despite these drawbacks, if you're set on using an Excel template for leave tracking, TrumpExcel is the stronger choice compared to Microsoft's offering. But for a truly streamlined and efficient approach, dedicated leave management software offers a far superior solution.
How to solve the problems of Excel spreadsheet leave planners
Out of the two staff leave planners for Excel we’ve reviewed, TrumpExcel gets our vote. It has more features, it isn’t as buggy, and it lets you properly track different leave types.
But, it has its limitations, as does any Excel leave spreadsheet. And that’s why we made Timetastic.
For just £1 (or $1.30) per user per month, you don’t have to worry about spreadsheet templates, formulas, or manually figuring out anyone’s leave balance.
If you want to see how Timetastic works for your business, start your free trial today. Or keep reading to see how it solves the more annoying problems with spreadsheets.
Solving the first problem: Constantly updating your spreadsheets
One of the biggest downsides of using spreadsheets for leave management is the lack of integrated request management. While Excel might seem like an easy way to track holidays, it leaves you to handle time off requests separately. This often involves a messy mix of emails, Slack messages, texts, or even handwritten notes. These methods are difficult to track, easy to lose, and create extra work for you.
Imagine this scenario: an employee requests a week off in May, with 3 paid days and 2 unpaid days. You have to manually update the spreadsheet, deduct the correct number of days, categorise the leave type, and then confirm the request with the employee.
Now, imagine they change their plans and want a different week off in June, adding more unpaid days to the mix. Suddenly, you're backtracking, adjusting dates, and recalculating leave balances. This process is inefficient, error-prone, and becomes even more chaotic as your team grows.
Timetastic solves this problem with built-in request management and automated leave tracking. Employees can easily submit leave requests through the platform, and Timetastic automatically updates leave balances, categorises leave types, and even marks the time off on a company-wide calendar. This eliminates manual updates, reduces errors, and saves you valuable time. Nice and easy for all involved!
Solving problem #2: Handling everybody’s time off requests separately
Even the best Excel templates don’t help you when it comes to handling people’s time off requests. Even when you have an awesome spreadsheet set up, your team will still need to Slack you, text you, email you, or write a note and leave it on your desk.
This gets messy, fast.
It’s easy to accidentally overlook a request, so your team will have to keep following up about their holiday. Even worse, you might overlook one person’s request and approve a request that came in later. This isn’t fair to your team, and it puts extra stress on you.
When you use Timetastic, you have a convenient way for your team to send a time off request. They simply send it through Timetastic, either on the mobile app or their web browser. Their request goes to your inbox, where you can approve or decline it.

Timetastic offers an even faster way to manage leave requests, through automation. By setting a few simple parameters, you can put your leave approval process on autopilot.
Here's how it works:
- Maximum absence rules: Define how many employees can be off at the same time, either company-wide or per department. This prevents understaffing and ensures smooth operations.
- Locked dates: Block out specific dates when no one can take leave, such as crucial sales periods or project deadlines.
- Approval settings: Specify which types of leave require manual approval. For example, you could automatically approve standard holidays but require approval for longer sabbaticals.
With these settings in place, Timetastic automatically approves or declines leave requests based on your predefined rules. This eliminates the need for manual checks and significantly reduces your workload.
Timetastic empowers you to automate as much of the leave management process as you want, freeing up your time for more important tasks. It's the smart and efficient way to handle leave requests, track absences, and keep your team on schedule.
Discover the wonders of Timetastic in our webinar
You can see Timetastic in action by joining our 10 min webinar, hosted by Sarah.
She'll show you how all the key features work on a live instance of Timetastic, so you get a proper feel for how it works.
A simple click on the image below takes you to the webinar...👇
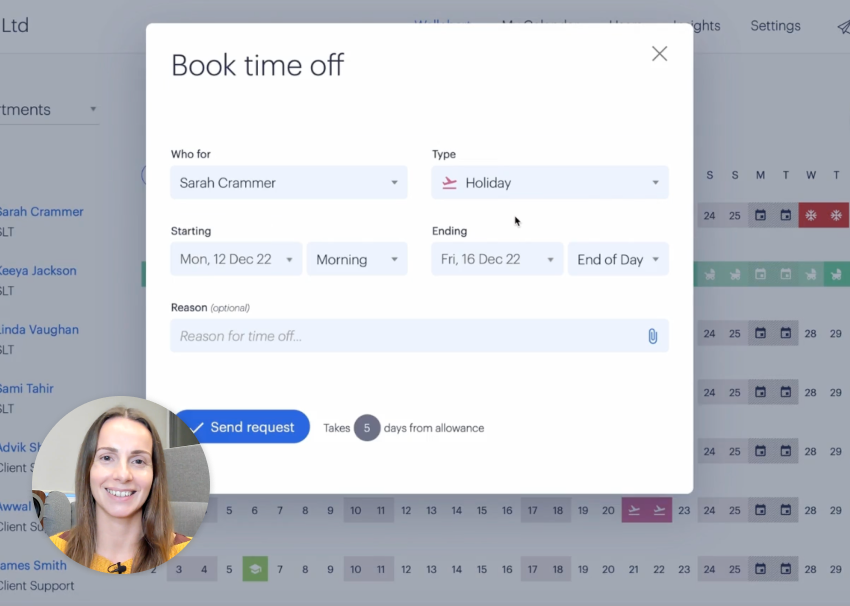
Get your free trial for our holiday tracker template
So, now we’ve uncovered the devil in the details, we can see the glaring issues that a spreadsheet format invites. It means more work for you - and who has the time for that when trying to run a successful business? Managing annual leave should be a seamless admin task that doesn’t require much brainpower.
Instead, you can simplify your staff leave process with Timetastic:
- Your time off calendar is always accurate and up-to-date.
- Everything is colour-coded for easy interpretation and convenience.
- Individual leave balances are automatically updated.
- Your team can submit time off requests within Timetastic.
- You can easily approve or decline their requests within Timetastic (or through Slack, Microsoft Teams, or from your inbox).
- You can track leave, even when you’re not logged in, by integrating your account with Slack, Microsoft Teams, shared calendars, and/or your personal inbox.
So, why not take one more thing off your to-do list and start your journey with Timetastic today?
Enjoyed this article? Why not check out some of our other handy resources?
- Different types of annual leave software (from HR software to leave planners)
- Why you need a leave tracker (not an Excel template)
- Comparing the best PTO trackers