One of the biggest hassles about managing employee holiday requests is that you have to keep tabs on several different things:
- You need to keep track of all the incoming time off requests.
- You need to check the staff holiday calendar to see if you can approve each request.
- You need to confirm how much holiday everyone has left to use.
- You need to respond to requests and update everyone’s holiday entitlements.
- If a holiday request gets modified or cancelled, you need to do it all again.
That’s the kind of slow-moving, bothersome process that Jasmin French was using before she found Timetastic, our user-friendly time off management software.
Jasmin runs a salon in Edinburgh, and her stylists were submitting time off requests via text messages. “Doing holiday requests that way was just time-consuming and complicated,” she says. But Jasmin, along with thousands of other businesses, made her life a lot easier by using Timetastic to create an automatic holiday request system.
Below, we look at how you can set this up for your company in 6 easy steps.
Step 1: Set up everyone’s holiday balance
The first step is setting up everyone’s annual leave balance. This lets Timetastic know how much time off someone can take in a year.
When you add a new user, you put in their annual allowance (and you can also upload several users at once).

Once their annual leave is set, you don’t need to worry about it again. Whenever a holiday gets taken, Timetastic automatically deducts the time from their allowance.
You can also edit this as the year goes on, in case your leave policy changes or if you want to add lieu days to someone’s balance.
You would just go into your employee’s profile and make the necessary changes.

This feature is helpful for companies like Extract Coffee Roasters, who give their staff extra lieu days for recognition of hard work. Then there’s Curiousa & Curiousa, who offer time off in lieu for staff members who have worked over their required hours.
Step 2: Set up maximum absent levels
After you’ve set your team’s leave entitlements, you want to let Timetastic know your “maximum absent” levels. This confirms how many people can take the same day(s) off.

You can set different absence rules per department. For example, suppose you have a marketing team and a customer service team at your company. In that case, you can have different maximum absent levels for each team to reflect their specific staffing needs.
Let’s say you set the maximum absent level as 2 for your customer service team. And 2 people have already booked off the last Friday in May. If another person on your team tries to book that same day off, Timetastic automatically lets them know they can’t get that request approved because too many people have already taken that day off.

By setting up maximum absent levels, you don’t need to be the one that personally checks to see if your company can afford to have another person off — Timetastic does it for you.
Step 3: Lock dates that are off-limits for holiday
Next, you’re going to tell Timetastic which dates you want locked. A locked date tells Timetastic that that date is off-limits, i.e. it can’t be taken off for a holiday.
You can lock dates by department or by the individual.
Let’s say you run a marketing agency and you have all your client reports due at the end of every quarter, then you might lock the dates in the week leading up to when the report is due. Or if you’re managing a retail store, your locked dates will be the busiest sales days of the year, such as the week leading up to Christmas.
But we do recommend that you pick your locked dates sparingly. The more locked dates you have, the harder it becomes for your team to book a holiday. You can read more about creating a fair time off request policy in our article, Creating a time off request policy? How to avoid lousy advice.
Step 4: Pick which leave types require manager approval
When you use Timetastic, you can have several different leave types set up in the system. And you can also pick which leave types subtract time from your team’s leave allowance and which ones need your personal approval. This is a big step because not only do you simplify and automate your approval process, but you’re telling Timetastic exactly how to deduce what’s holiday leave and what isn’t.
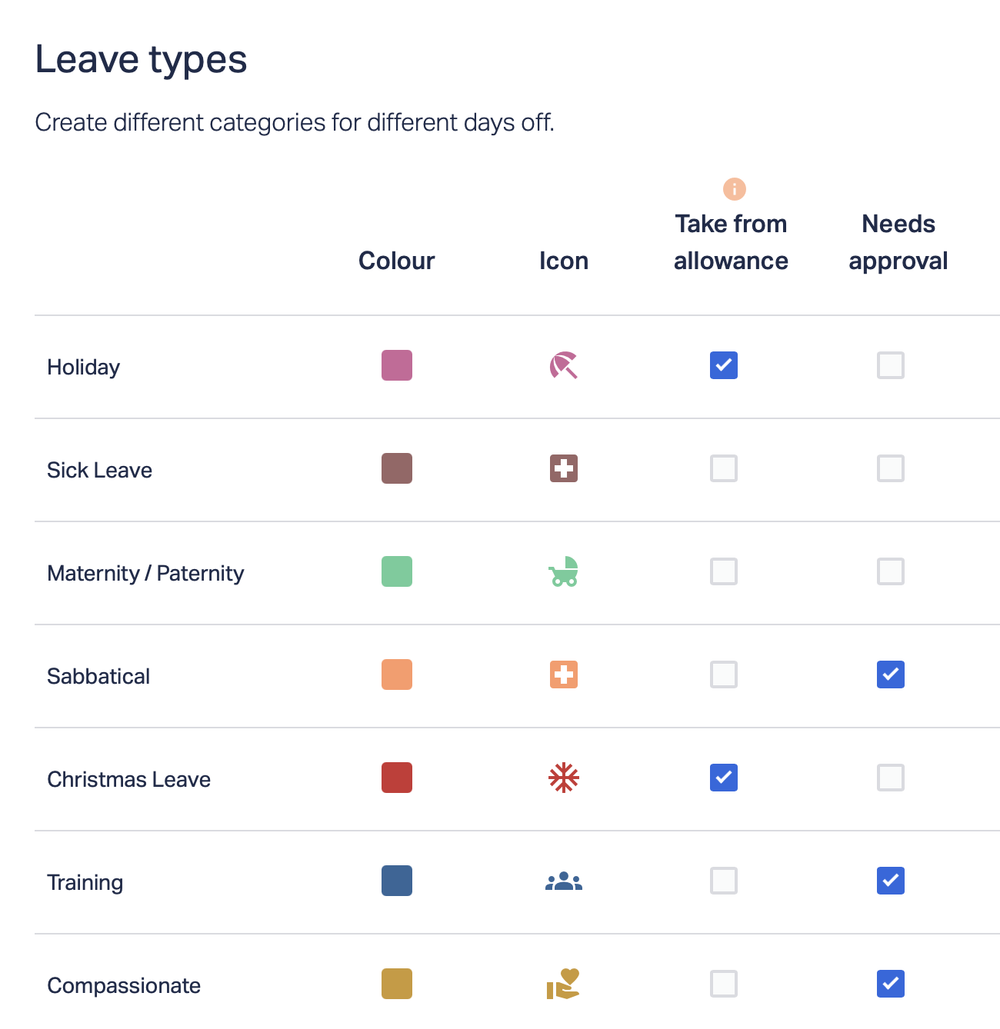
For example, at Timetastic HQ, we only require approval for sabbaticals. Everything else — from holiday leave to sick leave to paternity/maternity leave — we let Timetastic handle automatically.
Because we know that our staffing levels will always be met and our locked dates will always be taken into account by the system, we don’t need to personally review each leave request.
This frees up our time, and it also lets our team confidently book their holiday without waiting for us to respond to their request. When you set things up like this, you really do get a fully-automated holiday request system. It’s easy for everyone.
Reminder: You can retain as much control over your holiday request approvals as you want. Timetastic gives you this flexibility. You can configure it to be completely automated, or you can make sure all holiday requests come to you for approval. It’s totally up to you.
How to handle manual holiday request approvals using Timetastic
When you do want to respond to a time off request personally, there are several ways you can do it when you use Timetastic.
First, requests will go straight to your inbox. You can approve or decline the request easily from within your inbox without having to go anywhere else.

Second, you can use Slack or Microsoft Teams. If you’ve set up integrations with Slack or Microsoft Teams, then you can respond to requests from within those platforms.
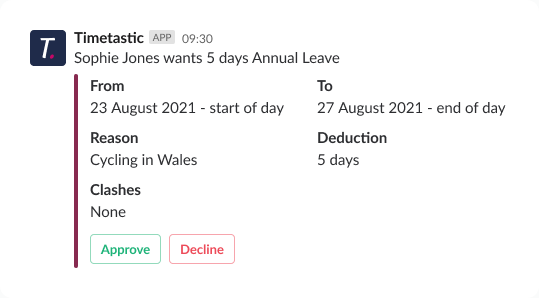
Finally, you can log into Timetastic. When you log into Timetastic, you’ll see if there are any outstanding holiday requests that need your attention.
Step 5: Make it easy for your team to book their holiday
Your team can easily book holidays by logging into their Timetastic account through the mobile app or web browser. On their Wallchart, they can select which dates they want off, and pick the right leave type (e.g. holiday, sick leave, sabbatical, or something else).
As we mentioned earlier, they can’t pick locked dates, and if they try to book a holiday on a day where the maximum number of people are already off, Timetastic lets them know automatically — without you having to check anything in the calendar yourself.
This is much easier than having your team go back and forth with you over email, trying to get a holiday approved.
Once their holiday is booked, their annual leave balance is updated.
Step 6: Keep track of who’s off and when
The next step is making sure you have a way to keep track of who’s off. At Timetastic HQ, we don’t look at every time off request, but we still want to know when someone is off.
We handle this by using email summaries and our team’s Wallchart.
- First, you can log into your Timetastic to see the company-wide Wallchart. When you log in, you’ll see who’s off and why they’re off. Leave types are colour-coded and have a descriptive icon, so you can quickly see who is on holiday or who is taking a sick day, and so on.
- Second, you can get summaries sent directly to your inbox. You can get emails sent to you on a daily or weekly basis. These emails tell you who has time off coming up or who’s currently on holiday. And because they’re sent to your email, you don’t have to go hunting for them or sign into a platform to see them — they arrive in your inbox on a schedule, keeping you informed without distracting you from your work.
Bonus: See who’s in need of a holiday (and other valuable insights)
When you use Timetastic, you also easily see important holidays and leave trends with our Absence Insights page. Here, you can see a summary of how much leave has been taken, and what kind of employee leave gets taken most often.
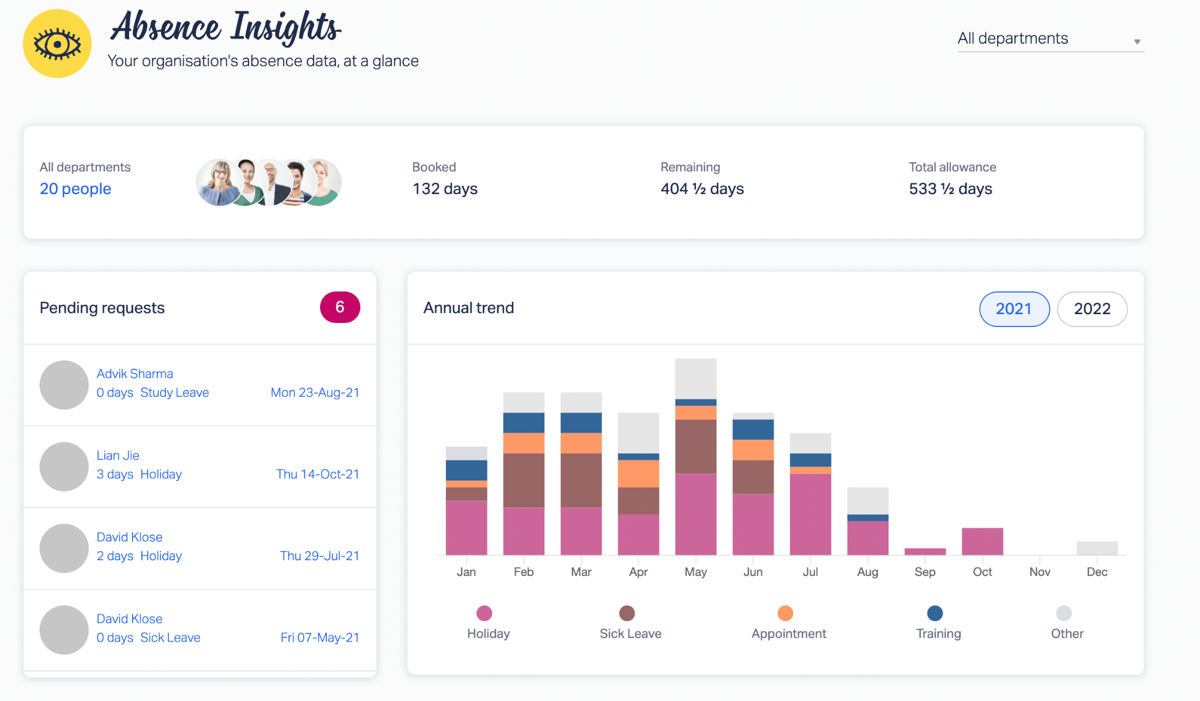
You can also see your team’s Burnout Board.
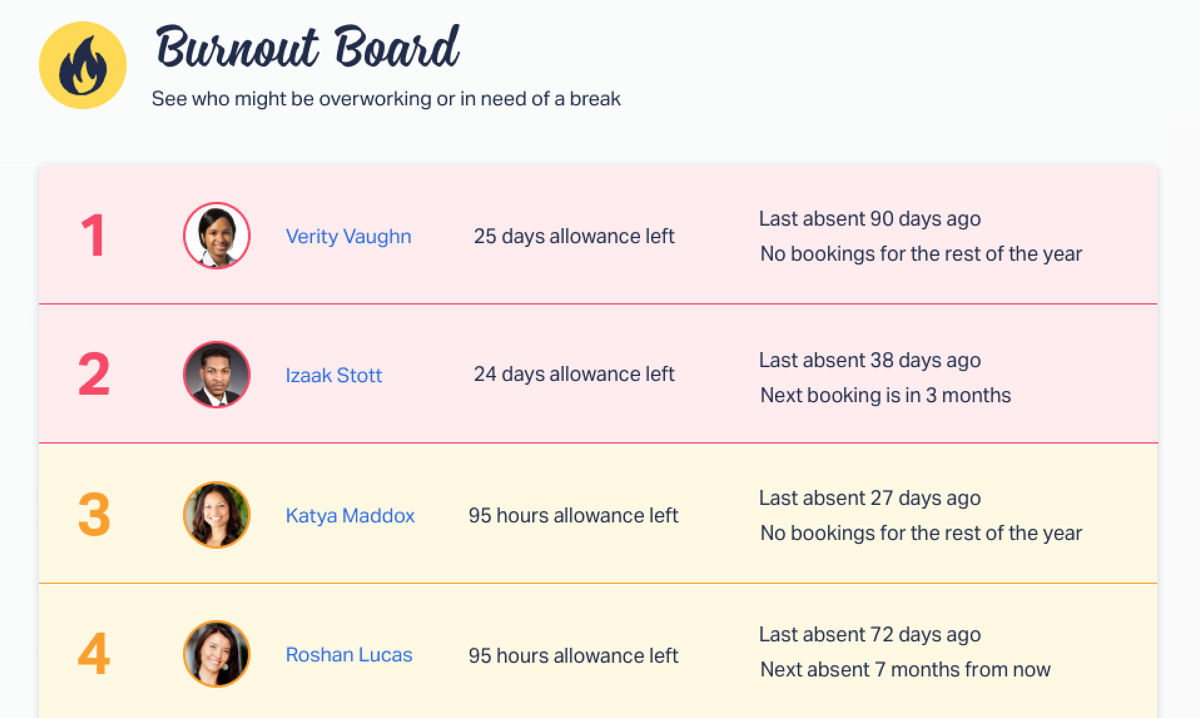
Your Burnout Board tells you which members of your team need a break. Our algorithm uses a lot of background data to calculate this, including the amount of time they’ve taken off, the reasons for time off, their annual allowance, the time of year, and more. The end result is that you can see at a glance who needs to take a holiday soon.
Starting your Timetastic trial + some info about our plans
When you start using Timetastic, you get a free one month trial. We like to give a full one month trial so you can really feel the benefits of having an automatic holiday request system for your team.
After your first month ends, we have two different pricing plans: Business and Pro.
With our Business Plan, you get:
- Unlimited users and departments.
- The ability to set maximum absent rules and lock specific dates.
- Slack integration, plus calendar integrations with Google Calendar, iCalendar, Outlook, or any calendar that can accept a Webcal feed.
- Public holidays for over 250+ countries (perfect for remote teams who have team members in different parts of the world).
With the Pro Plan, you get everything in the Business plan, plus:
- Microsoft Teams integration.
- Absence trends and insights (including the Burnout Board).
- Email summaries of your team’s time off schedule.
Like this article? Then you might enjoy:
- A free annual leave policy (downloadable template)
- Different options for holiday management software (from HR software to staff holiday planners)
- The benefits of using an annual leave management system
- What is the best absence management software?
- How to use a staff holiday booking system (without spreadsheets)